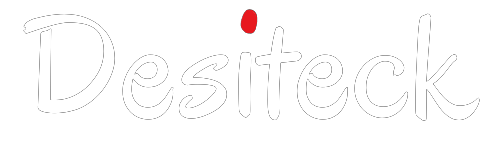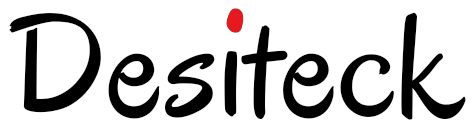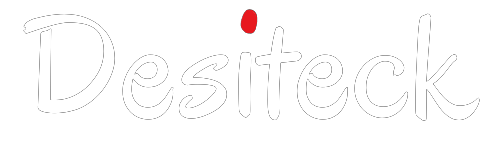Are you a beginner and want to master your crontab knowledge? Do you wish there was a way to automate those tasks and save time? Well, you’re in luck! In this article, we will delve into the world of crontab, a powerful scheduling utility found in Unix-like operating systems. By mastering crontab, you can automate various tasks, such as running scripts, backing up files, and sending emails, allowing you to make the most of your time. Let’s get started!
Table of Contents
1. Introduction to Crontab
Crontab, short for “cron table,” is a time-based job scheduler in Unix-like operating systems. It allows you to schedule and automate the execution of commands or scripts at specific intervals. Whether you are a system administrator, a developer, or simply a user who wants to automate tasks, crontab can be your best friend.
2. Understanding the Syntax
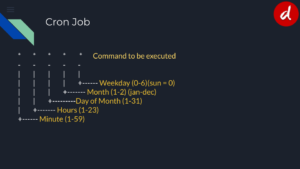
crontab
Before diving into crontab, it’s essential to understand its syntax. Each line in the crontab file represents a job or task to be executed. The syntax consists of five fields, representing minute, hour, day of the month, month, and day of the week. You can specify values, ranges, or use special characters like asterisks and slashes to define the schedule.
3. Editing the Crontab File
To start using this, you need to edit the crontab file associated with your user account. You can do this by running the crontab -e command in your terminal. This will open the crontab file in your default text editor. Add your scheduled tasks following the syntax we discussed earlier, save the file, and you’re all set!
4. Common Use Cases
4.1 Running Scripts
One of the most common use cases for crontab is running scripts at specific times or intervals. You can schedule scripts to perform tasks like data processing, file manipulation, or application maintenance. By automating these processes, you eliminate the need for manual intervention, ensuring efficiency and accuracy.
4.2 Scheduling Backups
Regular backups are crucial for data protection. With crontab, you can schedule automated backups of your files, directories, or databases. Whether you prefer a daily, weekly, or monthly backup schedule, crontab can handle it all. By automating backups, you ensure the safety of your valuable data without the hassle of manual backups.
4.3 Automating System Maintenance
System maintenance tasks, such as updating software packages or cleaning temporary files, can be automated using this. By scheduling these tasks to run during off-peak hours, you can ensure minimal disruption to your system’s performance. This gives you the flexibility to define when and how often these maintenance tasks should occur.
5. Tips and Best Practices
To make the most of crontab, here are some tips and best practices to keep in mind:
- Test your commands or scripts before adding them to crontab.
- Use absolute file paths to avoid any confusion about the execution environment.
- Redirect the output of your commands to log files for easier debugging.
- Regularly review and update your crontab entries as your requirements change.
- Be mindful of system resources and avoid scheduling tasks too frequently or during peak usage periods.
6. Examples
* * * * * echo "this is first cron job" >> /home/desiteck/first.txt */1 * * * * echo "this is first cron job" > /home/desiteck/first.txt
Both the above command will echo “this is the first cron job” after every 1 minute in first.txt file. Here / means the interval time for command to execute.
3 * * * * echo "this is first cron job" > /home/desiteck/first.txt
Above command will run after every three minutes.
1-5 * * * * echo "this is first cron job" > /home/desiteck/first.txt
In above example command will execute between 1 to 5 minute of every hour e.g 04:01, 04:02, 04:03, 04:04, 04:05 then 05:01, 05:02, 05:03, 05:04, 05:05 Here – is used for time interval
5,10,14,39 * * * * echo "this is first cron job" > /home/desiteck/first.txt
In above example command will be execute on the minute given above like 05:05,05:10 etc.
* 4 * * * echo "this is first cron job" > /home/desiteck/first.txt
In above example you might think that this command will execute at 4, but that’s not right else it will start executing at 4 but will execute on ever minute because first option of this command is *
0 4 * * * echo "this is first cron job" > /home/desiteck/first.txt
If we want to execute a command once at 4 then above is the right example for this.
0 4-8 * * * echo "this is first cron job" > /home/desiteck/first.txt
Now I know you start understanding about this, in above example command will start execution at 4 till 8 and will execute on every hour only as first option of this command is not * its 0
0 4,8 * * * echo "this is first cron job" > /home/desiteck/first.txt
This example execute command at 4 then at 8 once in a day.
0 4 28 6 * echo "this is first cron job" > /home/desiteck/first.tx 0 4 28 JUN * echo "this is first cron job" > /home/desiteck/first.tx
Above example is the command which say’s that this command will execute on 28 Jun once in a year at 4
0 4 28 JAN-DEC * echo "this is first cron job" > /home/desiteck/first.txt 0 4 28 1-12 * echo "this is first cron job" > /home/desiteck/first.txt
This means command will execute on every month between Jan to Dec on 28 at 4
0 4 28 1-12 WED echo "this is first cron job" > /home/desiteck/first.txt
Same as above only difference is it will execute on Wed only if 28 is Wed then it will execute else not.
0 4 * * WEB echo "this is first cron job" > /home/desiteck/first.txt 0 4 * * 3 echo "this is first cron job" > /home/desiteck/first.txt
Every Wed at 4 is the above example.
Special Command
@yearly - Every year at 12 midnight (0 0 1 1 *) @weekly - Every week 12 midnight (Sun(0) Mon(1) 12:00) (0 0 * * 0) @hourly - Every hour (0 * * * *) @daily - Daily 12 mindnite(0 0 * * *) @reboot - at Reboot @reboot echo "this is first cron job" > /home/desiteck/first.txt
7. Conclusion
Mastering crontab empowers you to automate tasks and reclaim your valuable time. By harnessing the power of scheduling, you can streamline your workflow, improve productivity, and focus on more important aspects of your work or personal life. With just a few simple steps, you can become a pro and unlock the full potential of automation.
8. FAQs
Q1: Can I schedule a task to run every hour?
Yes, you can schedule a task to run every hour by setting the hour field in your crontab entry to *.
Q2: How can I view my existing crontab entries?
You can view your existing crontab entries by running the crontab -l command in your terminal.
Q3: Can I schedule a task to run on specific days of the week?
Certainly! You can specify the desired day(s) of the week in the day of the week field of your crontab entry.
Q4: What if I want to run a task every 30 minutes?
To run a task every 30 minutes, you can set the minute field to */30.
Q5: Is crontab available on Windows operating systems?
Crontab is not natively available on Windows, but you can explore alternatives like the Windows Task Scheduler.